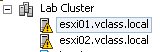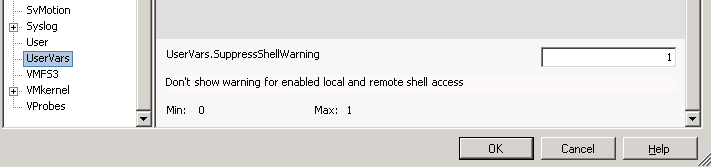2011 was a very good year in my career and personally. I was involved in many new projects and learned many new skills. I went into 2011 managing an enterprise-class virtual environment that covered three physical locations and two continents. My previous boss then promoted me to systems engineer and things changed drastically. I was forced out of my comfort zone and immediately began leading a group of people across multiple departments as we needed to find a new file transfer solutions for my company and its numerous operating companies. We had a few bumps but prevailed came up with a very good decision on what cloud-based product to purchase. This was only the beginning. 2012 will bring the implementation of the product to 45,000+ employees/clients.
In the virtualization world, I also led a proof-of-concept for Microsoft’s Hyper-V. We liked how far Microsoft has come with these products and plan to implement a small environment in our corporate datacenters in the coming year for our development and QA servers. Our VMware infrastructure was very robust and provided very limited issues and proved its worth when our primary datacenter power was cut on accident. I also studied for my first VMware certification this year and was able to pass the VCP 5 exam.
My previous boss also pushed me to go back and further my formal education. I started in November and will finish in the fall of 2012. This is something I never thought I’d be doing even at the beginning of 2011 but I’m in it and will receive another degree, with a major in MIS.
I have many goals and initiatives for 2012. I began tinkering with vCenter Orchestrator and realized its capabilities. I plan to use this and other resources to provide a self-servicing portal for our internal clients when they need a new server built. It will remove many steps in the process and provide a great automation tool for our operations team along with record-keeping and an approval process for our administration. I’d also like to start studying for the VCAP-DCA 5 when it becomes available, which I assume will be in 2012. My company, along with many others are beginning to move TO THE CLOUD! and our architect has already reached out to me and another engineer to help guide the company in the right direction for that initiative. I haven’t worked much with cloud-based environments in the way we need to utilize them but I am up for the challenge as it will provide some great experience! The last thing I need to do more of in 2012 is create technical documentation and develop a usable portal for our other technical teams to access it if needed.
Everything I plan to study, develop, and accomplish in 2012 will be leading up to possible bigger and better opportunities in 2013!
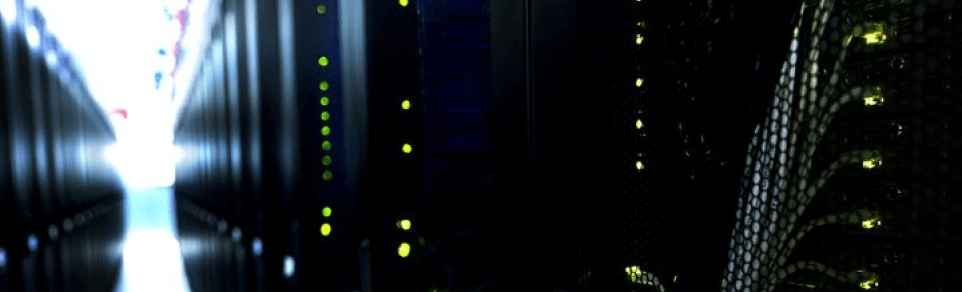
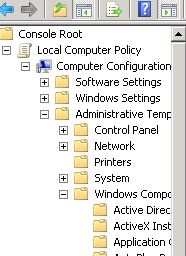

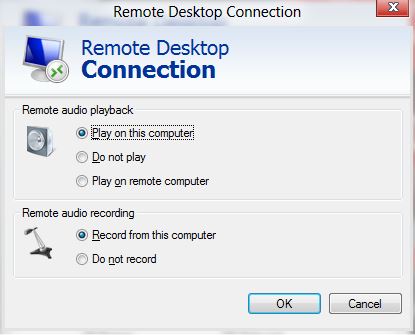
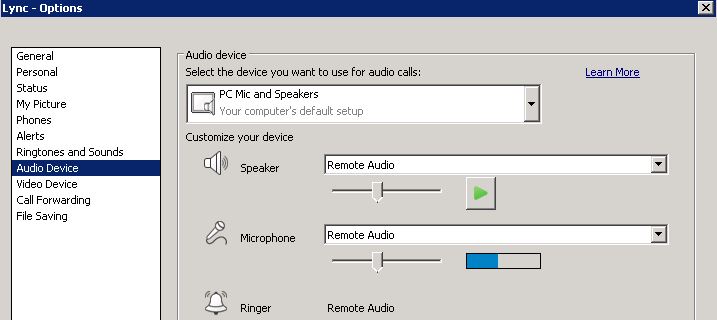
 week I finally got around to scheduling my VCP5 exam. I gave myself ten days to study hard and get fully prepared. The first five days, I dabbled around in the usual sites and began memorizing the configuration maximums. I didn’t push myself too hard and I ended up studying like crazy in the 2-3 days prior to yesterday. I read a few VCP5 test experiences and got a better understanding of how the 5 exam had been changed compared to the old VCP4 exam. I also studied the configuration maximums and took many prep tests. A few hours before the test, I had exhausted myself of cramming. I went in confident and came out with a passing grade with 30 minutes to spare.
week I finally got around to scheduling my VCP5 exam. I gave myself ten days to study hard and get fully prepared. The first five days, I dabbled around in the usual sites and began memorizing the configuration maximums. I didn’t push myself too hard and I ended up studying like crazy in the 2-3 days prior to yesterday. I read a few VCP5 test experiences and got a better understanding of how the 5 exam had been changed compared to the old VCP4 exam. I also studied the configuration maximums and took many prep tests. A few hours before the test, I had exhausted myself of cramming. I went in confident and came out with a passing grade with 30 minutes to spare.